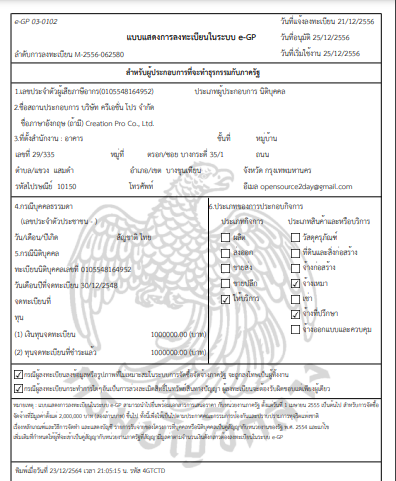ขั้นตอนทำ logo ด้วย gimp แบบเป็นขั้นเป็นตอน เพราะ GIMP เป็นซอฟต์แวร์โอเพนซอร์สใช้งานได้ไม่ต้องเสียค่าใบอนุญาตการใช้งาน เริ่มด้วยการเปิดไฟล์ Logo
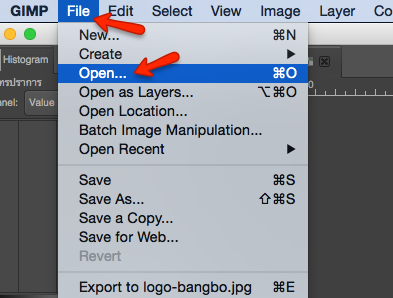
เมื่อเปิดไฟล์ โลโก มาแล้วให้ทำการย่อขนาดภาพด้วยการทำ Scale
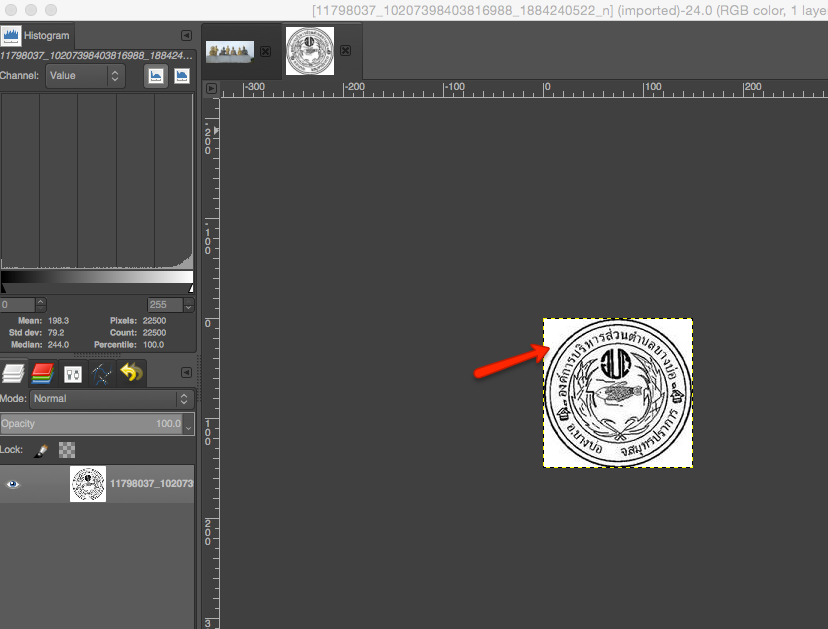
เลือกเมนู Image >> และเลือก Scale Image
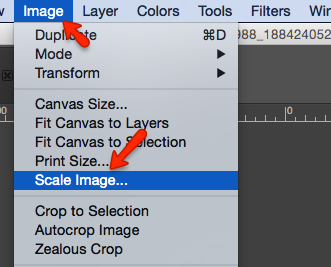
ปรับขนาดความสูงโดยประมาณ 150 เมื่อใส่เลขแล้วคลิกโซ่ จากกันคลิกปุ่ม Scale
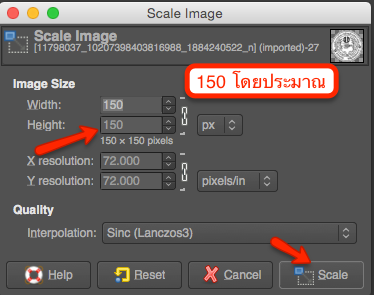
ทำภาพให้พื้นใส
ทำการคลิกเม้าส์ขวาและเลือก Add Alpha Channel
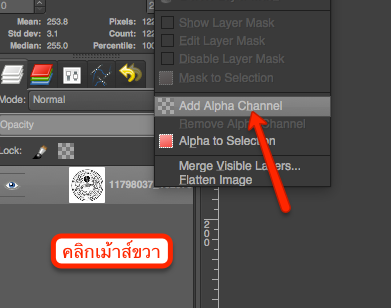
จากนั้นใช้เครื่องมือ Fuzzy
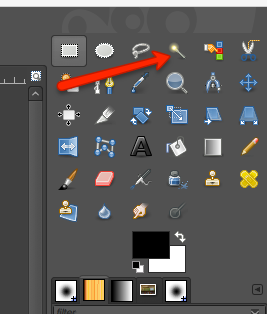
จากนั้นมาแตะที่สีขาวๆรอบนอกโลโก้

กดปุ่ม Del ที่แป้นพิมพ์ หรือใช้เมนู Edit cut ทำจนครบทั้งสี่ด้าน
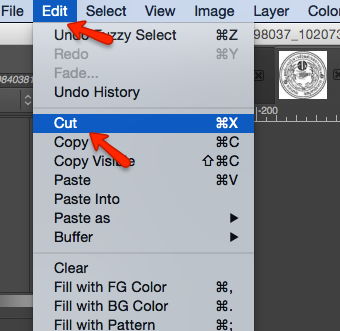
เมื่อทำครบสี่ด้านจะเห็นตารางสี่เหลี่ยมแสดงว่าพื้นหลังโปร่งแสงแล้ว
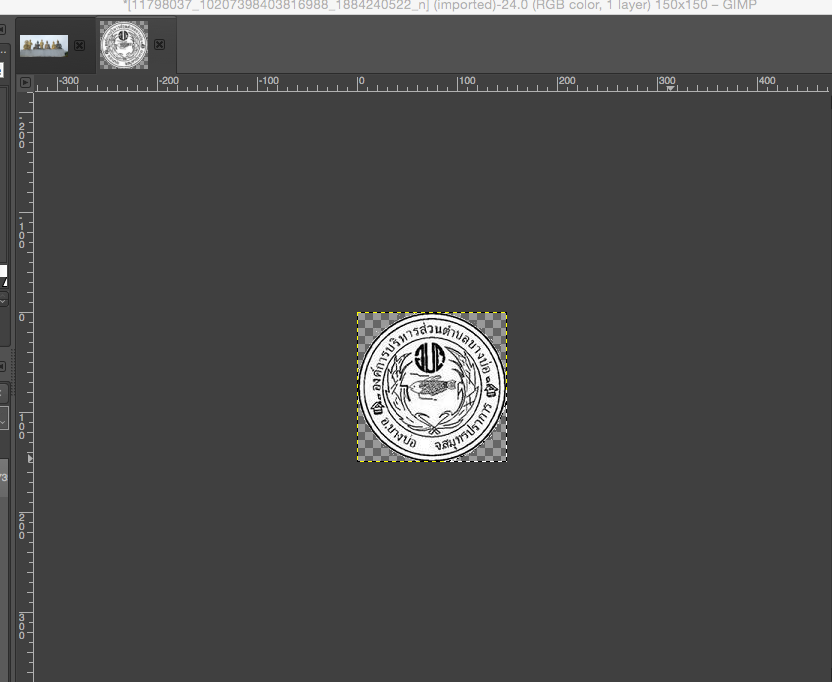
จากนั้นทำการสร้างไฟล์ใหม่เพื่อทำพื้นหลังโลโก้และใส่ตัวอักษรไปที่ new จากนั้น
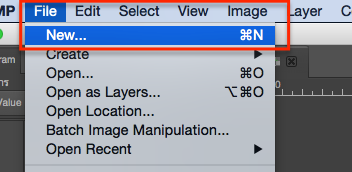
กำหนดขนาด 800 x 150 และคลิกปุ่ม OK
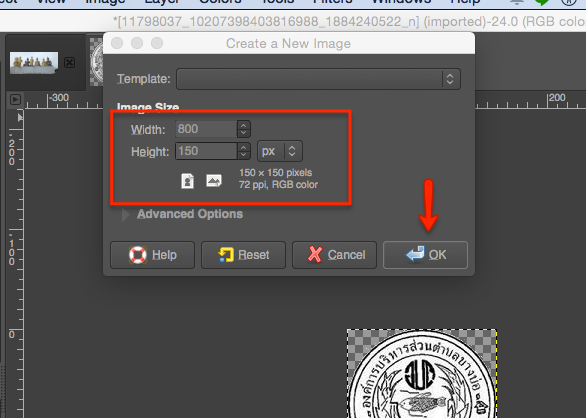
ตอนนี้จะเห็นว่าเราได้มีไฟล์ใหม่เป็นภาพพื้นหลังโลโก้แนวยาว
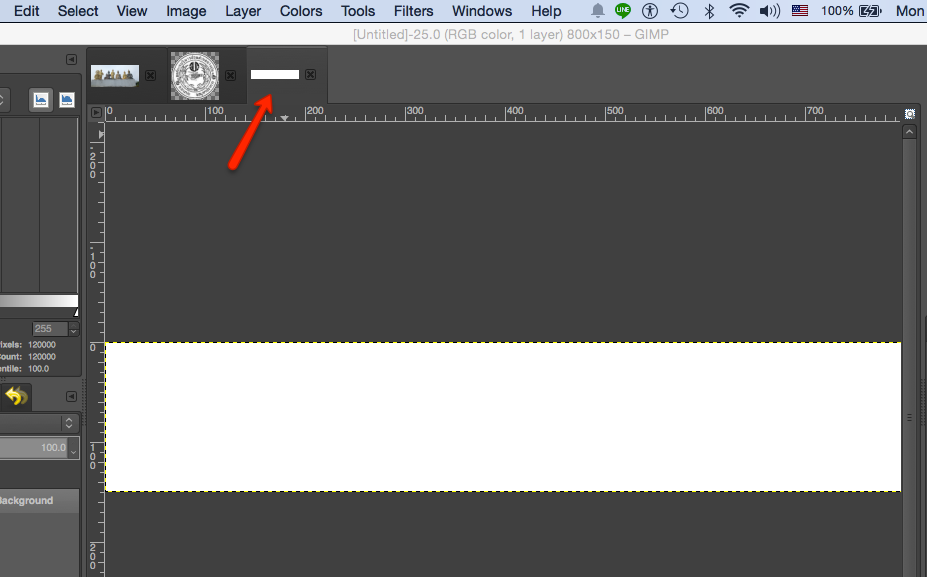
ให้คลิกกลับมาที่ ภาพโลโก้เพื่อทำการเลือกให้ โดยการ Select เลือก All
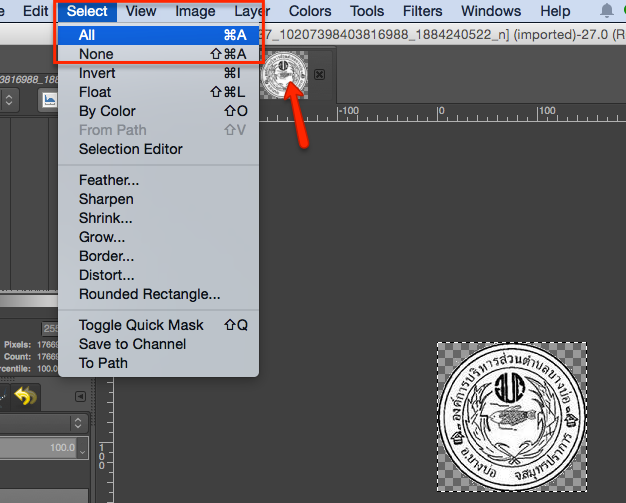
เมื่อทำการเลือกทั้งหมดล้วให้ทำการ Copy ภาพโลโก้ไปแปะที่ภาพพื้นหลัง
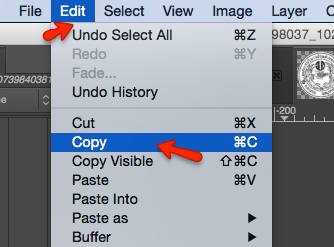
คลิกกลับมาที่แถบพื้นหลังที่เตรียมไว้เลือก Edit >> Paste as >> New Layer
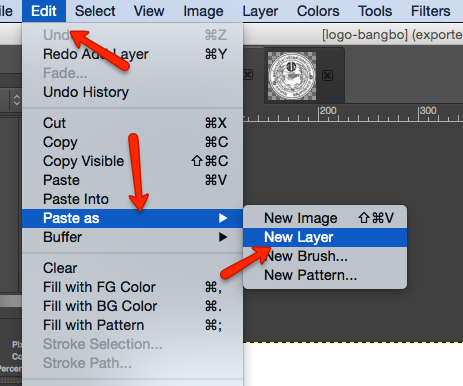
จะเห็น Logo พร้อมกับ Layer ใหม่
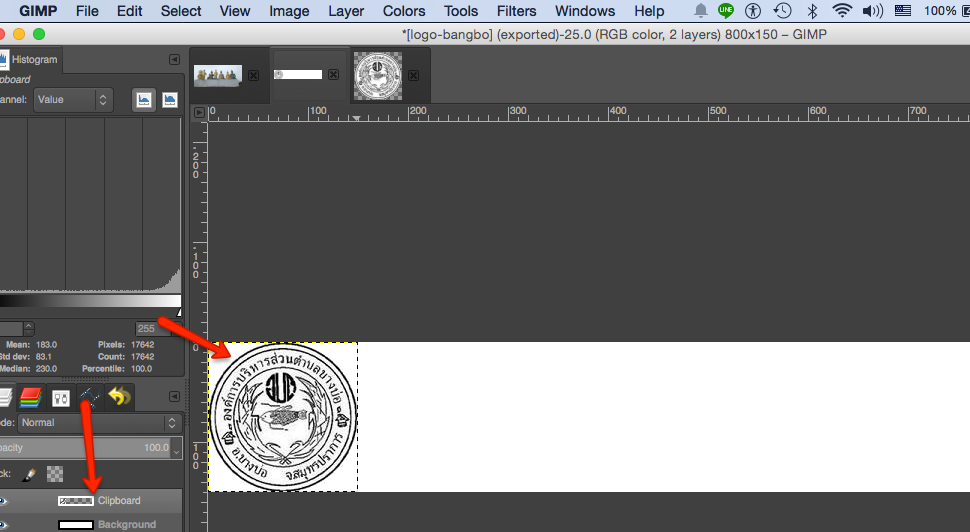
เพิ่มตัวอักษร
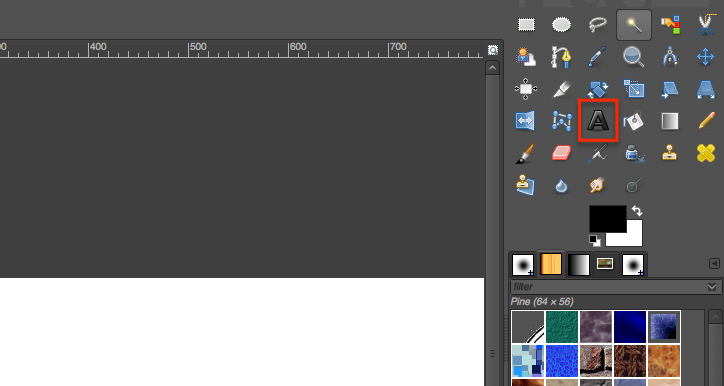
เลือกเครื่องมือ A หรือ Text Tools
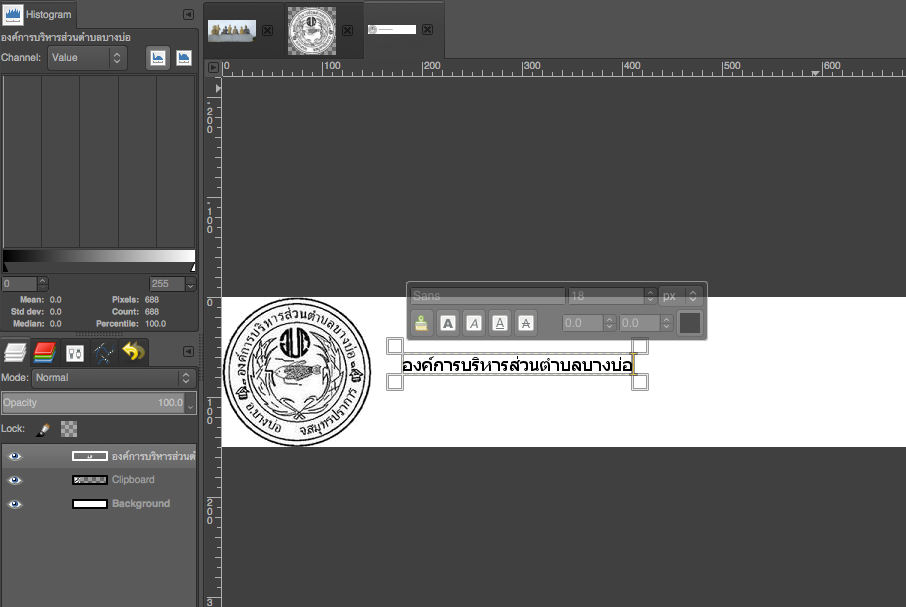
คลิกลงไปบริเวณที่ต้องการยังไม่ต้องปรับขนาดตัวอักษรหรือรูปแบบ Font
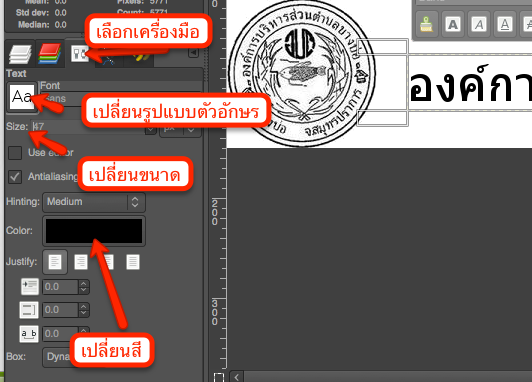
เมื่อพิมพ์เสร็จแล้วค่อยมาทำการปรับขนาดตัวอักษรเปลี่ยนสี และเปลี่ยนรูปแบบตัวอักษร
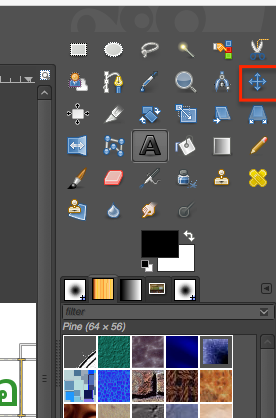
จากนั้นใช้เครื่องมือ Move tools เพื่อเคลื่อนย้ายตัวอักษร การย้าย คลิกให้โดนตัวอักษรแล้วจับย้าย

ก่อนจะทำการ Export ให้ปิดตา Layer ที่เป็น Backgroud ก่อน
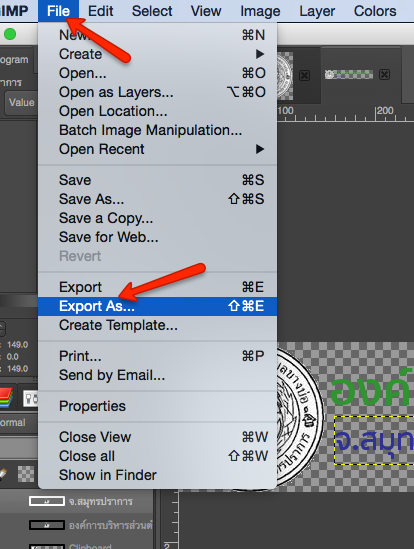
แล้วใช้เมนู File >> Export as
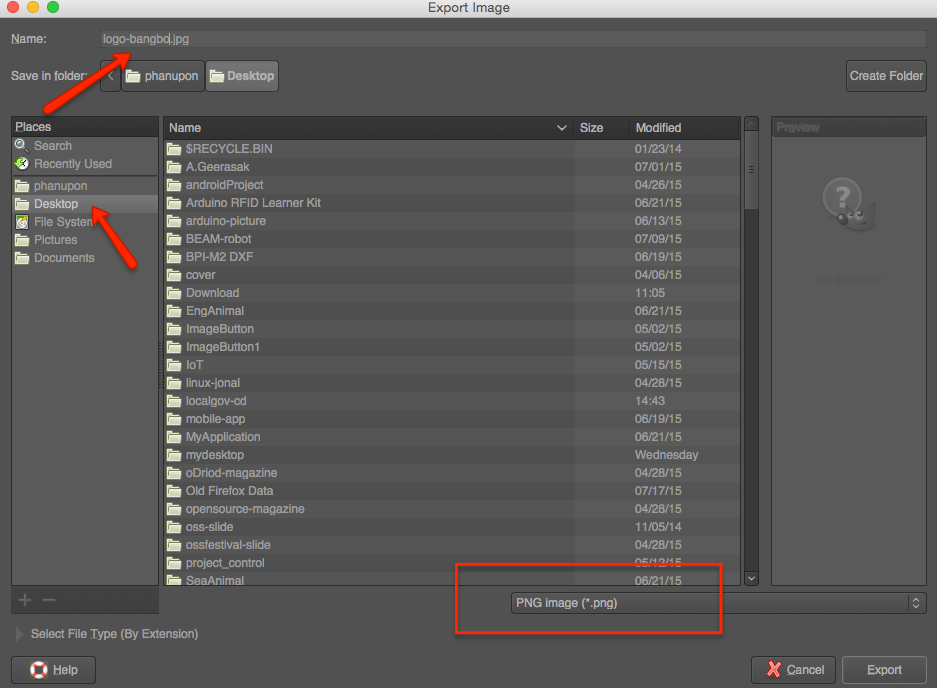
เลือกนามสกุล หรือ รูปแบบไฟล์ png และคลิก export
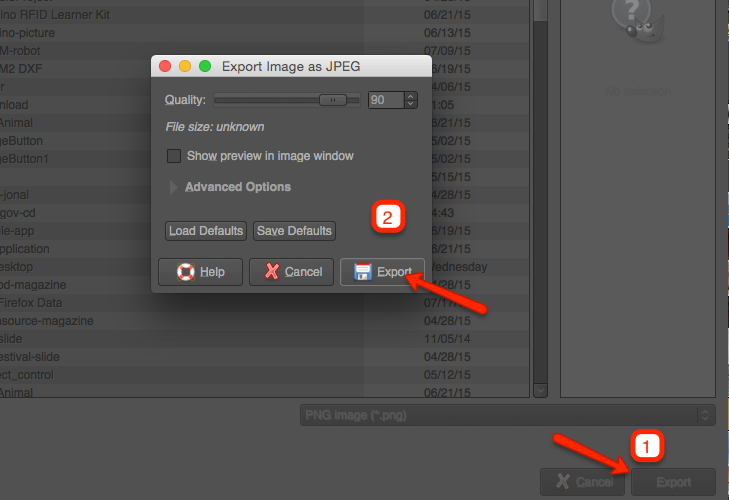
Click Export อีกครั้ง เท่านี้ก็ได้ logo ง่าย ๆ ไปใช้แล้ว

ตัวอย่างโลโก้ของ อบต.บางบ่อ